安讯士 AXIS Camera Station S9101 Mk II 桌面终端 - 用户手册 设置指南
关于您的设备 AXIS Camera Station S9101 MK II 桌面终端是一款易于安装的桌面终端,适用于空间有限的高清监控。该终端预装了 AXIS Camera Station 客户端和所有必要的软件,并进行了预先配置,以最大限度地缩短安装时间。AXIS Camera Station S9101 MK II 外形纤薄,可与 Axis 机架式服务器相得益彰,打造高性能监控工作站。该终端具有经过验证和优化的硬件组件,支持两台显示器,其中一台可以是 4K 分辨率。 开始使用 配置 AXIS Camera Station 桌面终端的标准工作流程是: 安装设备 配置 Windows®。我们建议: 将 Windows® 更新至最新版本。请参阅 更新 Windows® 创建标准用户帐户。请参阅 创建用户帐户 首次配置 将 AXIS Camera Station 更新至最新版本。 如果您的系统在线:打开 AXIS Recorder Toolbox 应用程序并单击 更新 AXIS Camera Station 。 如果您的系统处于离线状态:请访问 并下载最新版本。 登录服务器 安装设备 配置您的设备 注意 本节介绍如何配置 AXIS Camera Station 客户端和服务器。部分说明可能与您的设备无关。 首次配置 配置 Windows® 后,AXIS Recorder Toolbox 将自动打开,并引导您完成首次配置向导。在此向导中,您可以在 AXIS Recorder Toolbox 中管理设备之前配置几个基本且必要的设置。 如果需要,请更改计算机名称,然后单击 “下一步” 。 在 日期和时间 下,配置以下设置,然后单击 下一步 。 选择时区。 要设置 NTP 服务器,请选择 NTP 服务器 并输入 NTP 服务器地址。 要手动设置,请选择 手动 并选择日期和时间。 在
关于您的设备
AXIS Camera Station S9101 MK II 桌面终端是一款易于安装的桌面终端,适用于空间有限的高清监控。该终端预装了 AXIS Camera Station 客户端和所有必要的软件,并进行了预先配置,以最大限度地缩短安装时间。AXIS Camera Station S9101 MK II 外形纤薄,可与 Axis 机架式服务器相得益彰,打造高性能监控工作站。该终端具有经过验证和优化的硬件组件,支持两台显示器,其中一台可以是 4K 分辨率。
开始使用
配置 AXIS Camera Station 桌面终端的标准工作流程是:
配置 Windows®。我们建议:
将 Windows® 更新至最新版本。请参阅更新 Windows®
创建标准用户帐户。请参阅创建用户帐户
将 AXIS Camera Station 更新至最新版本。
安装设备
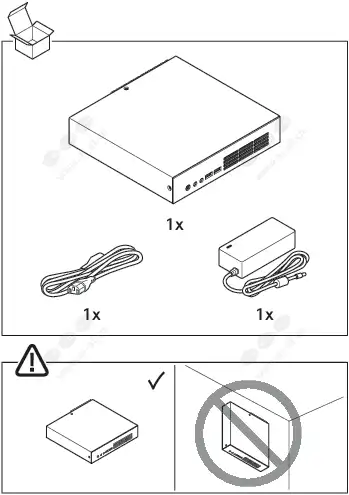
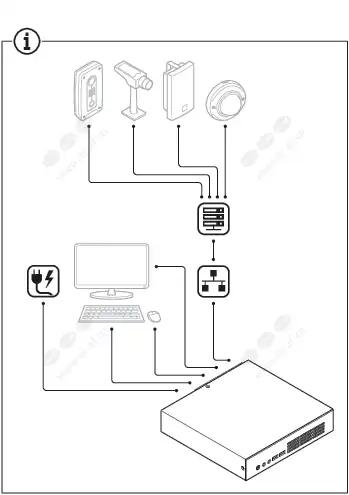
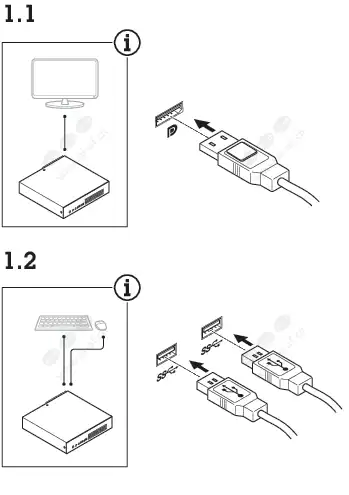

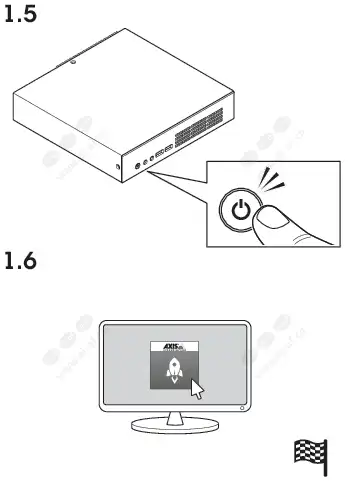
配置您的设备
本节介绍如何配置 AXIS Camera Station 客户端和服务器。部分说明可能与您的设备无关。
首次配置
配置 Windows® 后,AXIS Recorder Toolbox 将自动打开,并引导您完成首次配置向导。在此向导中,您可以在 AXIS Recorder Toolbox 中管理设备之前配置几个基本且必要的设置。
如果需要,请更改计算机名称,然后单击“下一步”。
在日期和时间下,配置以下设置,然后单击下一步。
选择时区。
要设置 NTP 服务器,请选择NTP 服务器并输入 NTP 服务器地址。
要手动设置,请选择手动并选择日期和时间。
在网络设置下,配置以下设置,然后单击下一步。
默认情况下,“使用自动 IP 设置 (DHCP)”和“使用自动 DNS 设置”处于开启状态。
如果您的设备连接到具有 DHCP 服务器的网络,则会自动显示分配的 IP 地址、子网掩码、网关和首选 DNS。
如果您的设备未连接到网络或没有可用的 DHCP 服务器,请根据网络要求手动输入 IP 地址、子网掩码、网关和首选 DNS。
在电源设置下,
默认情况下选择“从不让计算机进入睡眠状态”和“从不关闭显示器” 。
我们建议您同时选择这两个选项,以便始终可以查看实时画面和录制内容。您可以随时前往“开始”>“设置”>“系统”>“电源和睡眠”来更改设置。
单击完成。如果您更改了计算机名称,AXIS Recorder Toolbox 将提示您重新启动设备。
登录服务器
使用 AXIS Camera Station 客户端,您可以连接到安装在本地计算机或网络上其他位置的多个服务器或单个服务器。您可以通过不同的方式连接到 AXIS Camera Station 服务器:
- 最后使用的服务器 –
- 连接到上一次会话中使用的服务器。
- 这台电脑 –
- 连接与客户端安装在同一台计算机上的服务器。
- 远程服务器 –
- 请参阅登录远程服务器。
- AXIS 安全远程访问 –
- 请参阅登录 AXIS 安全远程访问。
首次尝试连接服务器时,客户端会检查服务器证书 ID。为确保连接到正确的服务器,请手动验证证书 ID 与 AXIS Camera Station Service Control 中显示的证书 ID。
| 服务器列表 | 要从服务器列表连接到服务器,请从服务器列表下拉菜单中选择一个。单击 |
| 导入服务器列表 | 要导入从 AXIS Camera Station 导出的服务器列表文件,请单击导入服务器列表并浏览到 .msl 文件。 |
| 删除已保存的密码 | 要删除所有连接服务器的已保存用户名和密码,请单击删除已保存的密码。 |
| 更改客户端代理设置 | 您可能需要更改客户端代理设置才能连接到服务器,请单击更改客户端代理设置。 |
登录远程服务器
选择远程服务器。
从远程服务器下拉列表中选择一个服务器,或者输入 IP 或 DNS 地址。如果未列出该服务器,请单击
 以重新加载所有可用的远程服务器。如果服务器配置为接受除默认端口号 55752 之外的其他端口上的客户端,请输入 IP 地址,后跟端口号,例如 192.168.0.5:46001。
以重新加载所有可用的远程服务器。如果服务器配置为接受除默认端口号 55752 之外的其他端口上的客户端,请输入 IP 地址,后跟端口号,例如 192.168.0.5:46001。你可以:
选择以当前用户身份登录以当前 Windows 用户身份登录。
清除“以当前用户身份登录”并单击“登录”。选择“其他用户”并提供另一个用户名和密码,以使用不同的用户名和密码登录。
登录 AXIS 安全远程访问
尝试使用 Axis Secure Remote Access 连接到服务器时,服务器无法自动升级客户端。
单击登录 AXIS 安全远程访问链接。
输入您的 My Axis 帐户凭证。
单击“登录”。
单击“授予”。
配置 AXIS Camera Station
启动视频管理系统
双击 AXIS Camera Station 客户端图标启动客户端。首次启动客户端时,它会尝试登录与客户端安装在同一台计算机上的 AXIS Camera Station 服务器。
您可以通过不同的方式连接到多个 AXIS Camera Station 服务器。
添加设备
首次启动 AXIS Camera Station 时,将打开“添加设备”页面。AXIS Camera Station 会在网络中搜索连接的设备并显示找到的设备列表。
从列表中选择要添加的摄像机。如果找不到您的摄像机,请点击手动搜索。
单击“添加”。
选择快速配置或Site Designer 配置。单击下一步。
使用默认设置,并确保录制方法为无。单击安装。
配置录制方式
转到配置 > 记录和事件 > 记录方法。
选择一个摄像机。
开启运动检测、连续或两者。
单击“应用”。
查看现场视频
打开“实时查看”选项卡。
选择一个摄像机来查看其实时视频。
查看录制
打开“录制”选项卡。
选择您想要查看录像的摄像机。
添加书签
转到录制。
在摄像机的时间AXIS中,放大、缩小并移动时间AXIS以将标记放在所需的位置。
点击
 。
。输入书签名称和说明。在说明中使用关键字可使书签易于查找和识别。
选择“防止删除录制”以锁定录制。
- 注意
无法删除已锁定的录制。要解锁录制,请清除选项或删除书签。
单击“确定”保存书签。
导出录制
打开“录制”选项卡。
选择您要从中导出录制的摄像机。
单击
 可显示选择标记。
可显示选择标记。拖动标记以包含要导出的录制。
单击
 打开“导出”选项卡。
打开“导出”选项卡。单击导出...。
在 AXIS 文件播放器中播放并验证录制
转到包含导出录制的文件夹。
双击 AXIS File Player。
单击
 即可显示录制的注释。
即可显示录制的注释。要验证数字签名:
转到工具 > 验证数字签名。
选择使用密码验证并输入您的密码。
单击“验证”。 出现验证结果页面。
- 注意
数字签名不同于签名视频。签名视频允许您将视频追溯到其来源的摄像机,从而可以验证录制内容是否未经篡改。有关更多信息,请参阅签名视频和摄像机的用户手册。
网络配置
如果 AXIS Camera Station 客户端、AXIS Camera Station 服务器和所连接的网络设备位于不同的网络上,请在使用 AXIS Camera Station 之前配置代理或防火墙设置。
客户端代理设置
当代理服务器将客户端与服务器分开时,配置客户端代理设置。
打开 AXIS Camera Station 客户端。
单击“更改客户端代理设置”。
更改客户端代理设置。
单击“确定”。
服务器代理设置
当代理服务器将网络设备和服务器分开时,配置服务器代理设置。
打开 AXIS Camera Station 服务控制。
选择修改设置。
在代理设置部分,使用默认的系统帐户互联网选项或选择使用手动代理设置。
单击“保存”。
NAT 和防火墙
当 NAT、防火墙或类似设备将客户端和服务器分隔开时,请配置 NAT 或防火墙以确保 AXIS Camera Station Service Control 中指定的 HTTP 端口、TCP 端口和流媒体端口能够穿过防火墙或 NAT。请联系网络管理员获取有关配置 NAT 或防火墙的说明。
服务器端口配置
AXIS Camera Station 服务器使用端口 55752 (HTTP)、55754 (TCP)、55756 (移动通信) 和 55757 (移动流媒体) 进行服务器与客户端之间的通信。如有必要,您可以在 AXIS Camera Station 服务控制中更改端口。
安全注意事项
为防止未经授权访问摄像机和录制,请注意以下几点:
对所有网络设备(摄像机、视频编码器和辅助设备)使用强密码。
在独立于办公网络的安全网络上安装AXIS Camera Station S9101 Mk II Desktop Terminal服务器、摄像机、视频编码器和辅助设备。您可以在另一个网络(例如具有互联网访问的网络)上的计算机上安装AXIS Camera Station S9101 Mk II Desktop Terminal客户端。
确保所有用户都设置了强密码。Windows Active Directory 提供了高级别的安全性。
管理 Windows® 用户帐户
创建用户帐户
为了帮助保证您的个人数据和信息更安全,我们建议您为每个本地帐户添加一个密码。
为本地帐户创建密码后,请不要忘记它。本地帐户的密码一旦丢失,将无法恢复。
转到“设置”>“帐户”>“其他人”>“将其他人添加到此电脑”。
单击“我没有此人的登录信息”。
单击“添加没有 Microsoft 帐户的用户”。
输入用户名、密码和密码提示。
单击“下一步”并按照说明进行操作。
创建管理员帐户
前往“设置”>“帐户”>“其他人”。
转到您想要更改的帐户,然后单击“更改帐户类型”。
转到帐户类型并选择管理员。
单击“确定”。
重新启动设备并使用新的管理员帐户登录。
创建本地用户组
进入计算机管理。
转到本地用户和组 > 组。
右键单击“组”,并选择“新建组”。
输入组名和描述。
添加群组成员:
单击“添加”。
单击“高级”。
找到您想要添加到组的用户帐户,然后单击“确定”。
再次单击“确定”。
单击“创建”。
删除用户帐户
删除帐户时,您会从登录屏幕中删除该用户帐户。您还会删除存储在该用户帐户上的所有文件、设置和程序数据。
前往“设置”>“帐户”>“其他人”。
转到要删除的帐户,然后单击“删除”。
更改用户帐户的密码
使用管理员帐户登录。
按顺序进入用户帐户 > 用户帐户 > 管理另一个帐户。
您将看到设备上所有用户帐户的列表。
选择您想要更改密码的用户帐户。
单击“更改密码”。
输入新密码,然后单击“更改密码”。
为用户帐户创建密码重置磁盘
我们建议在 USB 闪存驱动器上创建密码重置盘。有了它,您就可以重置密码。如果没有密码重置盘,您就无法重置密码。
如果您使用的是 Windows 10 或更高版本,则可以将安全问题添加到本地帐户,以防您忘记密码,这样您就无需创建密码重置磁盘。为此,请转到“开始”,然后单击“设置”>“登录选项”>“更新您的安全问题”。
使用本地用户帐户登录您的设备。您无法为已连接的帐户创建密码重置磁盘。
将空的 USB 闪存驱动器插入您的设备。
从 Windows 搜索栏中,转到 创建密码重置磁盘。
在忘记密码设置助手中,单击下一步。
选择您的 USB 闪存驱动器,然后单击“下一步”。
输入您当前的密码,然后单击“下一步”。
按照屏幕上的说明进行操作。
移除 USB 闪存盘并将其保存在安全的地方。即使您多次更改密码,也无需在更改密码时创建新磁盘。
管理 AXIS Camera Station 用户帐户
配置用户权限
转到配置 > 安全 > 用户权限以查看AXIS Camera Station S9101 Mk II 桌面终端中存在的用户和组。
运行AXIS Camera Station S9101 Mk II Desktop Terminal服务器的计算机管理员将自动获得AXIS Camera Station S9101 Mk II Desktop Terminal的管理员权限。您无法更改或删除管理员组的权限。
在添加用户或组之前,请在本地计算机上注册用户或组,或确保他们拥有 Windows Active Directory 用户帐户。要添加用户或组,请参阅添加用户或组。
当用户属于某个组时,该用户将获得分配给个人或组的最高角色权限。用户还会获得作为个人授予的访问权限,并作为组的一部分获得权利。例如,用户以个人身份可以访问摄像机 X。该用户还是可以访问摄像机 Y 和 Z 的组的成员。因此,用户可以访问摄像机 X、Y 和 Z。
| 表示该条目是单个用户。 | |
表示该条目是一个组。 | |
姓名 | 本地计算机或 Active Directory 中显示的用户名。 |
领域 | 用户或组所属的域。 |
角色 | 授予用户或组的访问角色。 可能的值:管理员、操作员和查看者。 |
细节 | 本地计算机或 Active Directory 中显示的详细用户信息。 |
服务器 | 用户或组所属的服务器。 |
添加用户或组
Microsoft Windows 和 Active Directory 用户和组可以访问AXIS Camera Station S9101 Mk II Desktop Terminal。要将用户添加到AXIS Camera Station S9101 Mk II Desktop Terminal,您必须将用户或组添加到 Windows。
在 Windows 中添加用户的方法取决于您使用的 Windows 版本。请按照 Microsoft 网站上的说明进行操作。如果您使用 Active Directory 域网络,请咨询您的网络管理员
添加用户或组
转到配置 > 安全 > 用户权限。
单击“添加”。
您可以在列表中看到可用的用户和组。
在范围下,选择搜索用户和组的位置。
在显示下,选择显示用户或组。
如果用户或群组过多,则搜索结果不会显示。请使用过滤功能。
选择用户或组并单击 “添加”。
| 范围 | |
|---|---|
服务器 | 选择搜索本地计算机上的用户或组。 |
领域 | 选择搜索 Active Directory 用户或组。 |
選擇伺服器 | 当连接到多个AXIS Camera Station S9101 Mk II 桌面终端服务器时,从选定服务器 下拉菜单中选择一个服务器 。 |
配置用户或组
在列表中选择一个用户或组。
在角色下,选择管理员、操作员或查看者。
如果选择了操作员或查看者,则可以配置用户或组权限。请参阅用户或组权限。
单击“保存”。
删除用户或组
选择用户或组。
单击“删除”。
在弹出的对话框中,单击“确定”即可删除该用户或组。
用户或组权限
您可以为用户或组分配三种角色。有关如何为用户或组定义角色,请参阅添加用户或组。
- 行政人员 -
- 拥有对整个系统的完全访问权限,包括访问所有摄像机的实时和录制视频、所有 I/O 端口和视图。此角色是配置系统中的任何内容所必需的。
- 操作员 -
- 选择摄像机、视图和 I/O 端口以访问实时和录制内容。操作员可以完全访问AXIS Camera Station S9101 Mk II 桌面终端的所有功能(系统配置除外)。
- 查看者 –
- 访问选定摄像机、输入/输出端口和视图的实时视频。查看者无权访问录制的视频或系统配置。
摄像机
具有操作员或查看者角色的用户或组具有以下访问权限。
使用权 | 允许访问摄像机和所有摄像机功能。 |
视频 | 允许访问摄像机的实时视频。 |
音频收听 | 允许从摄像机访问收听内容。 |
音频说话 | 允许访问摄像机并讲话。 |
手动录制 | 允许手动开始和停止录制。 |
机械云台 | 允许访问机械 PTZ 控件。仅适用于配备机械 PTZ 的摄像机。 |
云台优先 | 设置 PTZ 优先级。数字越小,优先级越高。未指定优先级 |
视图
具有操作员或查看者角色的用户或组具有以下访问权限。您可以选择多个视图并设置访问权限。
使用权 | 允许访问AXIS Camera Station S9101 Mk II 桌面终端中的视图。 |
编辑 | 允许编辑AXIS Camera Station S9101 Mk II 桌面终端中的视图。 |
输入/输出
具有操作员或查看者角色的用户或组具有以下访问权限。
使用权 | 允许完全访问 I/O 端口。 |
读 | 允许查看 I/O 端口的状态。用户无法更改端口状态。 |
写 | 允许改变 I/O 端口的状态。 |
系统
您无法配置列表中灰色显示的访问权限。带复选标记的权限表示用户或组默认拥有此权限。
具有操作员角色的用户或组具有以下访问权限。查看者角色也可以拍摄快照。
拍摄快照 | 允许在实时取景和录制模式下拍摄快照。 |
导出录制 | 允许导出录制。 |
生成事件报告 | 允许生成事件报告。 |
阻止访问超过以下时间的录制 | 阻止访问超过指定分钟数的录制。使用搜索时,用户找不到超过指定时间的录制。 |
访问警报、任务和日志 | 获取警报通知并允许访问警报和任务栏和日志选项卡。 |
访问控制
具有操作员角色的用户或组具有以下访问权限。查看者角色也具有访问管理功能。
访问控制配置 | 允许配置门和区域、识别配置文件、卡格式和 PIN、加密通信和多服务器。 |
访问管理 | 允许访问管理和访问活动目录设置。 |
系统健康监控
具有操作员角色的用户或组具有以下访问权限。查看者角色也可以访问系统健康监控。
系统健康监控配置 | 允许配置系统健康监测系统。 |
访问系统健康监控 | 允许访问系统健康监测系统。 |
管理你的设备
默认情况下,Windows® 系统会在一段时间后进入睡眠状态并关闭屏幕。要使实时视图和录制内容始终可用,请转到开始 > 设置 > 系统 > 电源和睡眠以更改设置。
更新 Windows®
Windows® 会定期检查更新。当有更新可用时,您的设备会自动下载更新,但您必须手动安装。
在预定的系统重启期间,录制将会中断。
要手动检查更新:
转到设置> 更新和安全> Windows 更新。
单击“检查更新”。
配置 Windows 更新设置
您可以更改 Windows ®进行更新的方式和时间以满足您的需要。
所有正在进行的录制都会在预定的系统重启期间停止。
打开运行应用程序。
转到Windows 系统 > 运行,或
输入
gpedit.msc并点击确定。本地组策略编辑器将打开。转到计算机配置>管理模板>Windows 组件>Windows 更新。
根据需要配置设置,参见示例。
例子
若要在无需任何用户交互的情况下自动下载并安装更新,并在必要时在非办公时间重新启动设备,请使用以下配置:
打开总是在计划的时间自动重启并选择:
已启用
重启计时器将为用户提供足够的时间来保存他们的工作(分钟):15。
单击“确定”。
打开配置自动更新并选择:
已启用
配置自动更新:自动下载并安排安装
安排安装日期:每周日
计划安装时间: 00:00
单击“确定”。
打开允许自动更新立即安装并选择:
已启用
单击“确定”。
故障排除
重置设备
您可以使用重置按钮将设备重置为出厂默认设置。重置设备将需要一个多小时。
关闭设备。
按住重置按钮 5 秒钟。Windows RE 将启动。
选择“疑难解答”。
选择“重置您的电脑”。
选择保留我的文件或删除所有内容。如果选择保留我的文件,则需要提供管理员凭据。
按照屏幕上的说明操作。
设备重新启动并开始将 Windows 恢复为出厂默认设置的程序。
执行系统恢复
外部恢复
如果设备完全发生系统故障,则必须使用恢复映像重新创建 Windows® 系统。要下载 AXIS 恢复套件,请联系 AXIS 技术支持并提供设备的序列号。
下载 AXIS 恢复套件和 AXIS ISO 至 USB 工具。
将 USB 驱动器插入您的计算机。
使用至少 16 GB 到 32 GB 的 USB 驱动器。
USB 驱动器将被格式化,并且所有现有数据将被删除。
运行 AXIS ISO 至 USB 工具并按照屏幕上的说明进行操作。
将数据写入 USB 驱动器大约需要 10 到 15 分钟。在写入过程完成之前,请勿移除 USB 驱动器。
ISO 到 USB 工具完成后,取出 USB 驱动器并将其插入您的设备。
启动设备,在 AXIS 启动画面出现之前按F12。我们建议您反复点击F12键,因为设备启动速度很快。
导航到您的 USB 驱动器并按Enter。系统将启动到 AXIS 恢复套件。
例如应该说 UEFI:Sandisk。
单击“重新安装操作系统”。
恢复大约需要 10 到 15 分钟才能完成。您可以在恢复工具包的下载中找到详细说明。
排除 AXIS Camera Station 故障
有关如何排除 AXIS Camera Station 故障的信息,请参阅AXIS Camera Station 用户手册。
产品概述
正面和背面
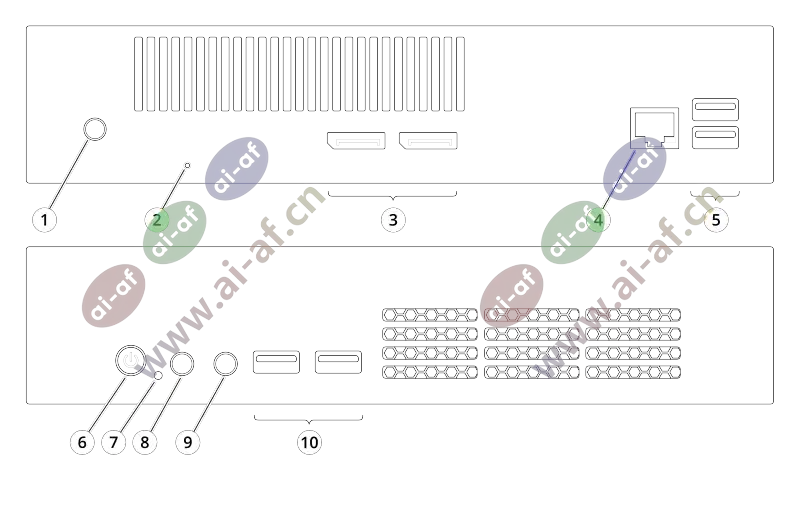
- 电源连接器
- 复位按钮
- DisplayPort™ 1.2
- 以太网 (RJ45) 1 GbE
- USB 3.1
- 电源按钮
- 硬盘指示灯
- 音频线路输入
- 音频线路输出
- USB 3.1
规格
| LED指示灯 | 颜色 | 描述 |
| 强度 | 稳定白色 | 打开 |
| 硬盘 | 白色闪烁 | 硬盘活动 |











