安讯士 AXIS Companion 360 - 用户手册 设置指南
关于 AXIS Companion 360 AXIS Companion 360 是一款室内 6 MP 网络摄像机,可提供高达 650 平方米(7,000 平方英尺)的高质量 360° 全景视图。全景迷你半球摄像机非常适合改善零售店、办公室和走廊交叉口的区域管理,以检测大面积的活动,并跟踪拐角处的人流。AXIS Companion 视频管理软件支持客户端去扭曲和数字平移、倾斜和变焦,以实现最佳用户体验。AXIS Companion 360 大小适中,易于安装,并提供 3 年保修。AXIS Companion 360 仅受 AXIS Companion 视频管理软件和移动应用程序支持。 网络连接器 (PoE) 控制按钮 状态 LED 指示灯 HDMI 输出连接器 SD 卡插槽 零件编号 (P/N) 和序列号 (S/N) AXIS Companion 解决方案 AXIS Companion 是一套完整的端到端监控解决方案,旨在满足具有基本监控要求的小型系统的要求。 AXIS Companion 解决方案 可以包括: AXIS Companion 摄像机、Axis IP 摄像机和带有 8.40 或更高固件版本的编码器。 AXIS Companion 录像机。 AXIS系统配件,例如存储卡和开关。 AXIS Companion 软件适用于 Windows 计算机以及移动设备和电视流媒体设备(iOS 和 Android)。 开始使用 AXIS Companion 注意 系统设置期间需要访问互联网。 安装概述: 注册 MyAxis 账户 安装硬件 安装桌面应用程序 创建站点 安装移动应用程序 系统安装结果: 所有 Axis 设备上的固件 均已 升级。 设备 设置了 密码。 录制 采用默认设置启用 。 远程 访问 已启用。 注册 MyAxis 账户 在 /my-axis/login 注册
关于 AXIS Companion 360
AXIS Companion 360 是一款室内 6 MP 网络摄像机,可提供高达 650 平方米(7,000 平方英尺)的高质量 360° 全景视图。全景迷你半球摄像机非常适合改善零售店、办公室和走廊交叉口的区域管理,以检测大面积的活动,并跟踪拐角处的人流。AXIS Companion 视频管理软件支持客户端去扭曲和数字平移、倾斜和变焦,以实现最佳用户体验。AXIS Companion 360 大小适中,易于安装,并提供 3 年保修。AXIS Companion 360 仅受 AXIS Companion 视频管理软件和移动应用程序支持。
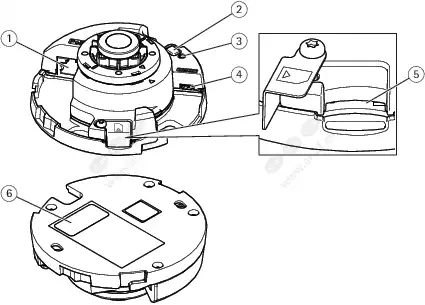
- 网络连接器 (PoE)
- 控制按钮
- 状态 LED 指示灯
- HDMI 输出连接器
- SD 卡插槽
- 零件编号 (P/N) 和序列号 (S/N)
AXIS Companion 解决方案

AXIS Companion是一套完整的端到端监控解决方案,旨在满足具有基本监控要求的小型系统的要求。
AXIS Companion解决方案可以包括:
AXIS Companion摄像机、Axis IP 摄像机和带有 8.40 或更高固件版本的编码器。
AXIS Companion录像机。
AXIS系统配件,例如存储卡和开关。
AXIS Companion软件适用于 Windows 计算机以及移动设备和电视流媒体设备(iOS 和 Android)。
开始使用 AXIS Companion
- 注意
系统设置期间需要访问互联网。
- 安装概述:
系统安装结果:
所有 Axis 设备上的固件均已升级。
设备设置了密码。
录制采用默认设置启用。
远程访问已启用。
注册 MyAxis 账户
在/my-axis/login注册一个MyAxis账户。
您可以通过激活多因素身份验证 (MFA) 来使您的 MyAxis 帐户更加安全。MFA 是一种安全系统,它增加了另一层验证以确保用户的身份。
- 激活 MFA:
使用您的MyAxis凭证登录。
转到MyAxis并在下拉菜单中选择帐户设置。
开启两步验证。
- 您将被重定向到登录页面。
使用您的MyAxis凭证登录。
- MFA 现已启用。
- 在 MFA 处于活动状态时登录:
登录您的MyAxis帐户。
- 已向您发送一封电子邮件。
打开电子邮件并单击“验证”。
- 如果您没有收到电子邮件,请检查它是否在您的垃圾邮件文件夹中。如果不在那里,请联系 IT 支持。
安装硬件
安装您的摄像机硬件。
通过 LAN 端口将录制机连接到您的网络。
- 注意
如果您没有录制机,那么您就需要一台带有 SD 卡的摄像机才能录制视频。
将摄像机连接到录像机的集成 PoE 交换机或外部 PoE 交换机。
将计算机与录制机连接到同一网络。
将电源连接至录制机。
- 重要
您必须先将电源线连接到录制机,然后将电源线连接到电源插座。
等待几分钟让录制机和摄像机启动后再继续。
将录制机放置在通风良好的环境中,并在录制机周围留出足够的空隙,以避免过热。
安装桌面应用程序
转到/products/axis-companion并单击下载以下载适用于 Windows 的AXIS Companion桌面应用程序。
阅读许可协议,然后选择其中一个选项继续。
将文件保存到您选择的位置。
打开文件,然后单击“运行”以开始安装。
如果您想允许该应用程序在您的设备上进行更改,请单击“是”。
选择语言并单击“确定”。
按照安装向导进行操作。
创建站点
站点是监控解决方案的单一入口点,例如商店中的所有摄像机。您可以通过一个 MyAxis 帐户跟踪多个站点。
如果您使用的是较早版本的AXIS Companion ,则您可能拥有AXIS Companion版本 4不支持的设备。不支持的设备包括第三方 NAS 设备和固件无法更新到 5.50 或更高版本的旧 Axis 设备。向导将通知您任何此类问题并帮助您解决这些问题。
使用 AXIS Companion 版本 4 之前的版本创建的站点不会显示在站点列表中。您可以阅读迁移指南(可在支持网页上找到)以了解更多信息。
启动AXIS Companion桌面应用程序。
单击“开始”。
命名您的网站并输入您的公司名称。
点击下一步。
选择您想要添加到站点的设备。
如果任何设备受密码保护,那么您必须输入密码才能选择它们。
- 注意
如果您有不受支持的设备,那么您可以单击“阅读更多”来了解它们不受支持的原因。
点击下一步。
输入密码。
此密码用于访问设备网页或 AXIS Companion 移动应用程序中的离线模式。
点击下一步。
通过指定摄像机的安装方式(天花板、墙壁或桌子)来设置倾斜方向。
在“准备安装”页面上,可能会显示需要恢复的摄像机列表。如果是,请点击“恢复设备”链接以修复设备网页上的问题。
单击“完成”并等待AXIS Companion配置摄像机。
- 注意
配置可能需要几分钟。
有关入门视频教程,请参阅AXIS Companion 教程。
安装移动应用程序
您可以使用AXIS Companion移动应用程序设置您的系统并从任何地方控制它。实时警报通知让您随时了解任何可疑活动。您还可以查看和导出视频录像。
无法使用该应用程序安装AXIS Companion 360摄像机。您必须使用AXIS Companion Windows 客户端安装摄像机。此外, AXIS Companion移动应用程序目前不支持客户端去扭曲。
前往您的 App store 或 Google Play。
搜索AXIS Companion 4并下载该应用程序。
打开AXIS Companion应用程序并使用您的 Axis 凭据登录。
如果您没有 Axis 帐户,您可以前往/my-axis注册一个新帐户。
要了解如何使用该应用程序的更多信息,请参阅AXIS Companion 教程。
日常使用
访问您的摄像机
使用您的MyAxis 帐户在计算机或移动设备上登录AXIS Companion。
进入包含您的摄像机的站点。
请参阅AXIS Companion 教程了解更多信息。
查看现场视频
播放录制
去

使用时间线和日历查找录制。
在时间线中选择摄像机并将播放标记移动到所需时间。
- 注意
当您移动播放标记时,视频图像会不断更新。这让您可以轻松找到录制中的特定时刻。
单击“播放”。
要观看如何浏览和播放录制的视频,请参阅AXIS Companion 教程。
保存录制
转至
 >
>
选择摄像机录制的开始和结束时间。
选择要保存录制的摄像机。
要保存到 AXIS S3008 录像机上的 USB 驱动器,请选中保存到录像机 USB复选框。
- 注意
您的 USB 设备的第一个分区必须使用 exFAT 或 NTFS 文件系统。
保存录制。
要观看如何保存录制的视频,请参阅AXIS Companion 教程。
播放已保存的录制
要播放已保存的录制,请使用 AXIS 文件播放器打开它。
当您保存录制时,AXIS 文件播放器将保存在同一文件夹中。AXIS 文件播放器有一个时间线,显示录制的时间。
验证已保存的录制
您可以验证录制,以确认在首次保存录制后时间戳和图像未被篡改。为此,当您保存录制时,文件中将包含数字签名。您可以为数字签名添加密码以增强安全性。
- 使用密码保护您的数字签名:
在AXIS Companion中,转到
 >自定义。
>自定义。在“录制”下,选择“保存录制时显示数字签名选项”。
现在保存录制时,将出现数字签名窗口,让您为签名选择一个密码。
验证录制:
使用AXIS 文件播放器打开已保存的录制。
单击“工具”,然后选择“验证数字签名”。
如果签名已应用密码,请输入密码,然后单击“确定”。
会出现一个窗口告知录制是否有效。
拍摄快照
- 从实时视图中拍摄快照:
点击

- 从录制中截取快照:
使用时间线和日历查找录制。
在时间线中选择摄像机并将播放标记移动到所需时间。
单击
 即可启动调查模式。
即可启动调查模式。调查模式允许您逐帧浏览录制的视频,找到事件发生的确切时刻并从该时刻拍摄快照。
要查找事件,请单击缩略图以向后移动 30、15、5 或 1 帧(顶部面板)或向前移动(底部面板)。您也可以移动滑块。
满意后,单击
 拍摄快照。
拍摄快照。对于大多数摄像机,快照将包含整个摄像机图像,无论缩放级别如何。对于具有去扭曲图像的摄像机,快照将是放大的图像。
- 更改保存快照的文件夹:
转至
 >自定义。
>自定义。更改快照下的设置。
调整图像设置
转至
 >摄像机。
>摄像机。单击要调整的摄像机的
 >图像设置。
>图像设置。- 您可以通过调整以下设置来控制图像:
外貌
接触
覆盖
早晚
隐私遮罩
对焦和变焦
选择曝光模式
要选择曝光模式,请转到
 并在列表中选择摄像机。
并在列表中选择摄像机。单击
 然后选择
然后选择 (或右键单击摄像机)。
(或右键单击摄像机)。在图像设置对话框中,转到曝光选项卡,选择以下曝光模式之一:
对于大多数用例,请选择自动曝光。
对于具有某些人工照明(例如荧光灯)的环境,请选择无闪烁。
选择与电源线频率相同的频率。
对于具有特定人造光和明亮光线的环境,例如夜间在户外有荧光灯照明、白天有阳光,请选择减少闪烁。
选择与电源线频率相同的频率。
要锁定当前曝光设置,请选择“保持当前”。
配置视频质量
您可以配置视频质量以满足您的图像质量要求和带宽使用情况。视频质量设置会影响运动录制、连续录制和实时查看。
转至
 >摄像机。
>摄像机。右键单击要配置的摄像机并选择“视频质量设置”。
编辑以下配置文件设置:
高(分辨率,图像宽度超过640 像素)
低 (分辨率,图像宽度高达1920 像素)
- 注意
低设置的高分辨率可能会影响您查看录制时的擦洗性能。
单击“确定”保存。
更改查看模式
AXIS Companion 360 提供具有鱼眼效果的全景视图。去扭曲视图可逆转鱼眼镜头造成的几何扭曲效果。
通过 HDMI 连接到显示器时,图像不受所选视图模式的影响。
转到
 并右键单击实时视图。
并右键单击实时视图。选择Dewarped 视图并选择以下选项之一:
概览— 显示半球形图像。此视图显示未经处理的格式的图像,如鱼眼镜头所捕获的一样。
全景——显示广阔的全景视图。
双全景——显示两个宽阔的全景视图。
四视图— 显示 4 分割视图。
下表显示了不同倾斜方向可用的视图模式和视角:
| 查看 \ 方向 | 天花板 | 墙 | 桌子 |
| 概述 | X | X | X |
| 全景 | X | X | X |
| 双全景 | X | - | X |
| 四人 | X | - | X |
配置视频运动检测
与连续录制相比,仅在检测到运动时进行录制可以节省大量磁盘空间和带宽。
如果运动检测触发过于频繁,您可以调整设置以忽略部分视图或某些类型的事件。
在AXIS Companion中,转到
 >摄像机。
>摄像机。确保在运动检测栏中启用了摄像机。
单击
 摄像机并选择运动录制...。
摄像机并选择运动录制...。在运动记录对话框中,单击设置...。
选择要包含在运动检测中的摄像机视图部分:
编辑要包含于运动检测中的暗区。
要绘制从运动检测中排除的区域,请选择排除区域并编辑光区。
- 注意
对于某些摄像机型号,您只能绘制正方形,而对于其他摄像机型号,您可以绘制更复杂的多边形。
展开高级来调整过滤器的设置。
小物体过滤器——忽略小物体,例如动物。
摇摆物体过滤器——忽略仅在短距离内移动的物体,例如在有风时移动的树木或旗帜。
- 注意
并非所有摄像机型号都提供摇摆物体过滤器。
短寿命物体过滤器——忽略仅出现短时间的物体,例如过往车辆的光束或快速移动的阴影。
单击“确定”两次。
设置通知
当摄像机视图中出现某些类型的运动时,您可以让AXIS Companion向您的移动应用程序发送通知。
- 运动触发器基于以下 ACAP:
AXIS 视频运动检测
AXIS 围栏护栏
- 工作流程:
确保您的设备已激活 ACAP。
在 AXIS Companion 中,转到
 >事件并选择 ACAP。
>事件并选择 ACAP。配置您想要接收通知的时间表。
在“激活”下,选择您想要接收通知的摄像机。
在移动设备上接收通知:
如果您在手机上登录了 MyAxis 帐户,推送通知将会发送到您的移动应用程序。
安装AXIS Companion 4移动应用程序时,系统会询问您是否要接收通知,您必须接受。如果您以后想停用通知,请转到移动设备的设置,选择AXIS Companion 4应用程序,然后禁用通知。
- 要在移动应用程序中打开或关闭通知:
前往
 >通知。
>通知。打开或关闭运动检测。
发送通知后,它将以弹出消息的形式出现在您的移动设备上。点击该消息可打开正在进行的事件的回放。
添加用户
转至
 >用户。
>用户。单击添加...。
输入电子邮件地址并选择访问级别,然后单击“确定”。
有以下访问级别可供选择:行政人员 


完全访问权限操作员 

可以访问录制内容和实时视图,但不能对网站进行任何更改查看器 
仅可访问实时视图
激活离线模式
如果您在没有互联网连接的情况下运行AXIS Companion ,则可以进入离线模式。这样实时视图和录制内容可在本地使用。但是,当互联网连接断开时,您将无法访问配置菜单。
- 激活离线模式:
单击
 >站点并打开离线模式。
>站点并打开离线模式。
离线模式下您只能使用实时查看和回放。所有其他操作均需要连接到互联网。
以离线模式访问网站的 PC 应与摄像机连接到同一子网。如果 PC 所连接的任何网络可以访问互联网,则无法使用离线模式。
为了能够在没有互联网连接的情况下访问该网站,请确保在离线之前启用了离线模式。
要创建和设置网站,您的计算机和所有设备都必须能够访问互联网。
移动应用程序将使用与创建网站时为设备设置的相同密码。
对于主要离线使用的站点,我们建议您将其设置为静态 IP 或 DHCP 保留。
离线模式下不会发送通知。
您需要访问互联网才能获得完整的系统报告。
在外接显示器上显示视频
- 你需要:
Apple TV或Android TV设备。
安装在您的移动设备上的AXIS Companion 4应用程序。
从Apple TV或Android TV设备上的应用商店安装 AXIS Companion TV应用程序。
您的摄像机、移动应用程序和电视应用程序都必须连接到同一个本地网络。
搭载 Android 6 或更高版本的 AppleTV 4 和 Nvidia Shield。
- 操作方法如下:
打开AXIS Companion 4移动应用程序并登录。
转到“设备” >
 并选择您的外部显示器。
并选择您的外部显示器。- 注意
图标可能需要几秒钟才会出现。
选择您想要在外部显示器上显示的摄像机。
点击
 并等待配置完成。
并等待配置完成。您可以一次查看单个摄像机,也可以创建最多包含 16 个摄像机的分割视图。
当AXIS Companion 4 TV 应用程序打开时,请阅读屏幕上有关如何在应用程序中导航的说明。
在 HDMI 显示器上显示视频
该产品可连接到 HDMI 显示器并将视频传输到该显示器,无需网络连接。该显示器既可用于监控,也可用于公共观看监视器(例如在商店中)。
使用 HDMI 连接器连接外部显示器。
HDMI 输出默认启用,配置如下:
镜像
基于倾斜方向的视频源
倾斜方向 HDMI 视频源 天花板 四视图 桌子 四视图 墙 全景
要配置默认 HDMI 输出,请参阅如何配置默认 HDMI 输出。
如何配置默认 HDMI 输出
镜像
要更改镜像,请转到
 并选择摄像机和摄像机属性
并选择摄像机和摄像机属性
点击地址链接,打开摄像机内置的网页。
使用用户名ACCAdmin和站点密码登录。
在摄像机网页中,转到设置>流>方向,然后打开或关闭镜像按钮。
HDMI 视频源
当设置倾斜方向时,默认配置HDMI视频源,见表:
| 倾斜方向 | HDMI 视频源 |
| 天花板 | 四视图 |
| 桌子 | 四视图 |
| 墙 | 全景 |
配置 HDMI 视频源需要更新图像通道。要应用此设置,请等待 10 秒钟再设置视频源。
要配置 HDMI 视频源,请转到
 并选择“摄像机”和“摄像机属性”
并选择“摄像机”和“摄像机属性”
点击地址链接,打开摄像机内置的网页。
使用用户名ACCAdmin和站点密码登录。
在摄像机网页中,转到设置 > 流 > HDMI并选择源。
关于叠加层
图像和文本叠加不会显示在 HDMI 上的视频流上。
覆盖层会叠加在视频流上。它们用于在录制期间或在产品安装和配置期间提供额外信息,例如时间戳。
监控狭窄空间
使用走廊格式可以更好地利用狭长空间(例如楼梯、走廊、道路或隧道)中的整个视野。
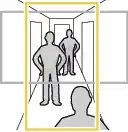
将摄像机或其镜头调整至垂直视野。
在AXIS Companion中,转到
 >摄像机。
>摄像机。在需要调整的摄像机行上,点击
 >图像设置。
>图像设置。在外观选项卡上,为方向选择合适的角度。
单击“关闭”。
连接到门口站
您可以将门禁系统连接到AXIS Companion桌面应用程序和移动应用程序。这样您就可以使用移动设备接听电话、解锁门禁系统和查看门禁系统视频。
要解锁门,您的门站必须正确连接到门的电子锁。门站的文档包含有关如何正确进行此连接的信息。要查找门站的文档,请访问/products/access-control/network-door-stations
确保门站与您的计算机连接到同一网络,否则它不会显示在AXIS Companion应用程序的设备列表中。
将您的桌面应用程序连接到门口机
在AXIS Companion桌面应用程序中,转到
 >摄像机。
>摄像机。点击添加设备,添加门口机。
您现在可以使用AXIS Companion桌面应用程序应答门口机。
将您的移动应用程序连接到门口机
启动AXIS Companion 4移动应用程序。
登录与桌面应用程序使用的相同 MyAxis 帐户。
您现在可以使用AXIS Companion 4移动应用程序应答门口机。
- 授予其他用户访问门口机的权限:
从AXIS Companion桌面应用程序中,转到
 >用户。
>用户。邀请用户访问该网站。
- 关闭门口机的呼叫:
在AXIS Companion 4移动应用程序中,转到用户。
前往通知并关闭门口站呼叫。
将摄像机添加到您的站点
将摄像机连接到录像机集成的 PoE 交换机或外部 PoE 交换机。
转至
 >摄像机。
>摄像机。单击添加设备。
选择您想要添加到站点的设备。
如果任何设备受密码保护,那么您必须输入密码才能选择它们。
- 注意
如果您有不受支持的设备,那么您可以单击“阅读更多”来了解它们不受支持的原因。
点击下一步。
输入密码。
此密码用于访问设备网页或 AXIS Companion 移动应用程序中的离线模式。
点击下一步。
通过指定摄像机的安装方式(天花板、墙壁或桌子)来设置倾斜方向。
在“准备安装”页面上,可能会显示需要恢复的摄像机列表。如果是,请点击“恢复设备”链接以修复设备网页上的问题。
单击“完成”并等待AXIS Companion配置摄像机。
- 注意
配置可能需要几分钟。
从您的站点移除摄像机
转至
 >摄像机。
>摄像机。在要移除的摄像机行上,单击
 >移除。
>移除。如果摄像机正在录制,请选择停止运动并连续录制以停止录制。
单击“确定”。
故障排除
LED 指示灯
| 状态 LED | 指征 |
| 未点亮 | 连接并正常运行。 |
| 绿色的 | 启动完成后,显示稳定绿色10秒,表示正常运行。 |
| 琥珀色 | 启动时常亮。固件升级或恢复出厂设置时闪烁。 |
| 琥珀色/红色 | 如果网络连接不可用或丢失,则闪烁琥珀色/红色。 |
| 红色的 | 固件升级失败。 |
SD 卡插槽
- SD 卡存在损坏风险。插入或取出 SD 卡时,请勿使用尖锐工具、金属物体或用力过大。用手指插入和取出卡。
- 存在数据丢失和录制损坏的风险。产品运行时请勿移除 SD 卡。移除前请从产品网页上卸载 SD 卡。
本产品支持microSD/microSDHC/microSDXC 卡。
有关 SD 卡的建议,请参阅axiscompanion.com。
![]()
![]()
![]() microSD、microSDHC 和 microSDXC 徽标是 SD-3C LLC 的商标。microSD、microSDHC、microSDXC 是 SD-3C, LLC 在美国和/或其他国家或地区的商标或注册商标。
microSD、microSDHC 和 microSDXC 徽标是 SD-3C LLC 的商标。microSD、microSDHC、microSDXC 是 SD-3C, LLC 在美国和/或其他国家或地区的商标或注册商标。
按钮
控制按钮
技术问题、线索及解决方案
修复常见问题
在您重新启动、配置或重置设备之前,我们建议您保存系统报告。
请参阅保存系统报告。
升级固件
新的固件更新为您带来最新和改进的特性、功能和安全增强功能。
前往领导者设备网页。
转到系统>维护,然后单击固件升级下的升级。
按照屏幕上的说明操作。
硬重置摄像机
硬重置不会影响您的录制。
硬重置将重置所有设置,包括 IP 地址。
选择您要硬重置的摄像机并将其从站点中删除。
请参阅从您的站点移除摄像机。
断开设备电源。
按住设备上的控制按钮,然后重新连接电源。
按住控制按钮 15 至 30 秒,直到状态 LED 指示灯闪烁琥珀色。
松开控制按钮。
当状态 LED 指示灯变为绿色时,该过程完成。
该产品现已重置为出厂默认设置。
再次将摄像机添加到站点,请参阅将摄像机添加到您的站点。
硬重置录制机
开机状态下,轻轻移动录制机。突然移动或震动可能会损坏硬盘。
硬重置将删除已保存的硬盘加密密码。忘记加密硬盘的加密密码将导致所有记录永久丢失。
硬重置将重置所有设置,包括 IP 地址。
关掉录制机:
按住录制机正面的电源按钮 4-5 秒,直到听到哔声。
等到录制机关闭后,将其翻转即可访问控制按钮。
按住控制按钮。按下并释放电源按钮以启动录制机。当 LED 指示灯闪烁琥珀色时,15-30 秒后释放控制按钮。
慢慢地将录制机放回原位。
当状态 LED 指示灯变为绿色时,此过程完成。产品已重置为出厂默认设置。如果网络上没有可用的 DHCP 服务器,则默认 IP 地址为
192.168.0.90重置连接到录像机的摄像机。
请参阅硬重置摄像机。
如果您的硬盘已加密,则必须在录像机重置后手动安装:
转到设备网页。
转到系统>存储,然后单击安装。
输入加密硬盘时使用的加密密码。
保存系统报告
在AXIS Companion中,转到
 >保存系统报告。
>保存系统报告。当您在Axis Helpdesk注册新案例时,请附上系统报告。
降低低光条件下的噪点
为了减少低光条件下的噪点,您可以调整以下一个或多个设置:
调整噪点和运动模糊之间的平衡。转到“设置”>“图像”>“曝光”,然后将“模糊-噪点平衡”滑块移向“低噪点”。
将曝光模式设置为自动。
- 注意
较高的最大快门值可能会导致运动模糊。
要降低快门速度,请将最大快门设置为最高可能值。
降低图像的清晰度。
打开光圈。
如何选择视频分辨率
当摄像机设置拍摄模式“Dewarp 16:9 (HDMI)”时,可用的分辨率会受到限制。请参阅表格了解 AXIS Companion 360 摄像机可用的不同分辨率。
| 高分辨率 | 1920x1920 |
| 低分辨率 | 480x480、640x640 |
要选择视频分辨率,请转到
 >
>  。
。选择视频质量设置。












